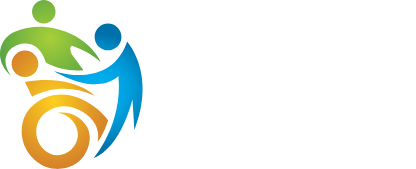The system will automatically release the next unit on completion of Assessment 2 of the previous unit. However the system will not release the next unit if you have 4 units in progress to be marked. Once 1 of the 4 units has been marked satisfactory, the system will release the next unit automatically.
FAQ
My password does not work/I have been locked out
1. Navigate to the ACCSC’s Desi LMS
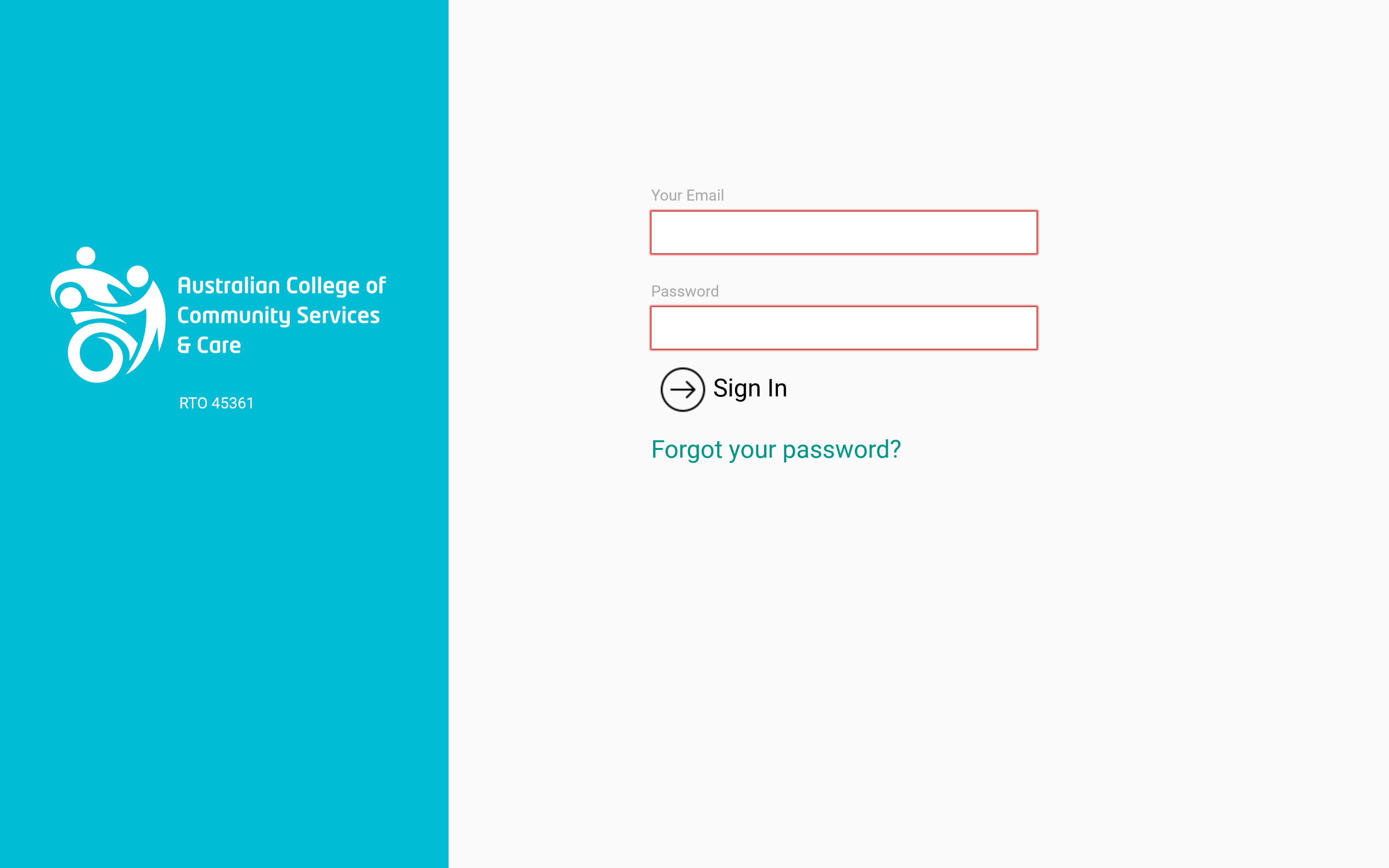
2. Click the “Forgot your Password”
3. Type in the email you use to login and hit submit.
4. You will get an email with instructions on how to reset your password.
5. If you have been locked out after too many incorrect password attempts, you may try to log in again after waiting 20 minutes.
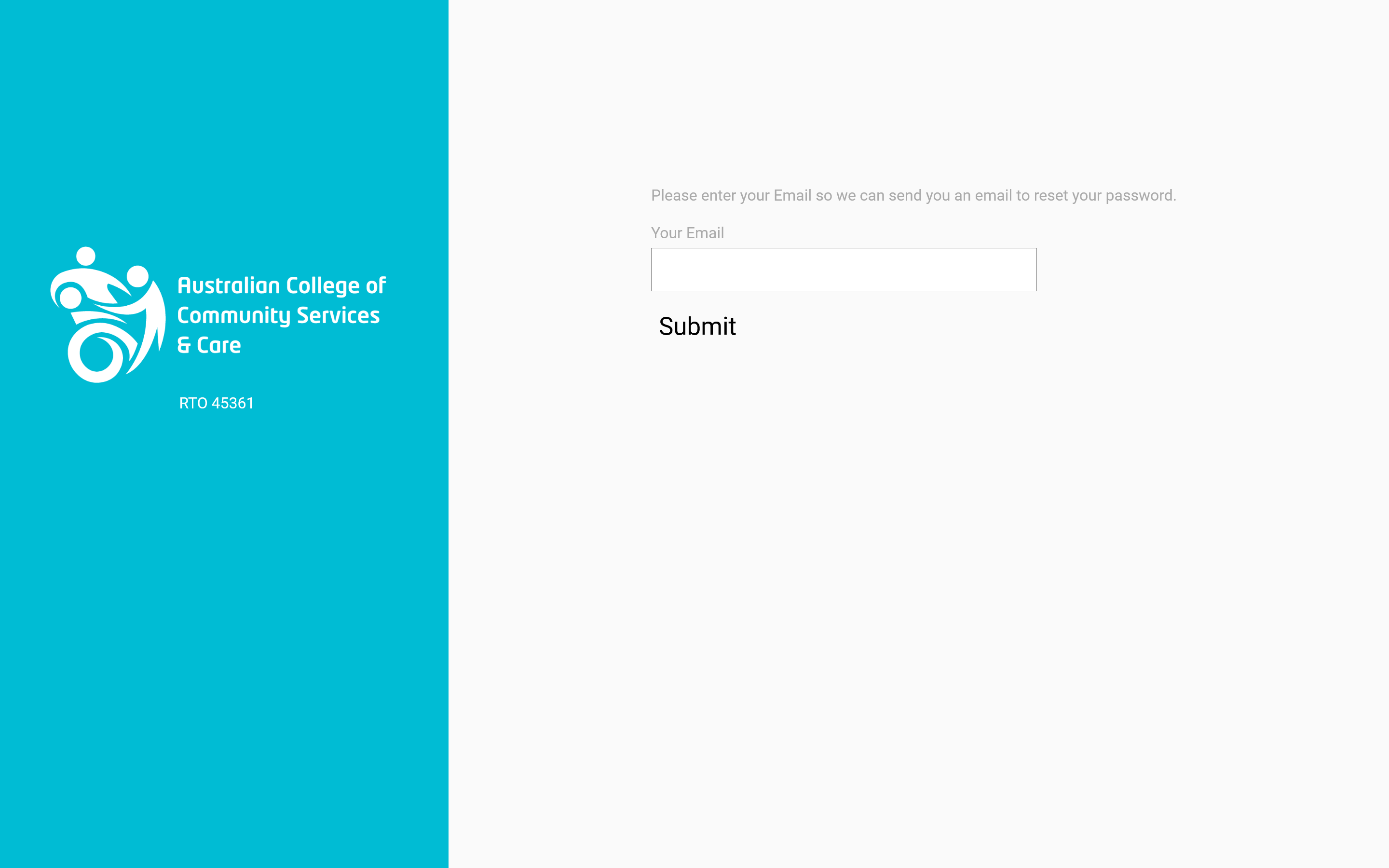
I am unable to fill in the answer box in Assessment 2
If you are attempting to answer Assessment 2 of the unit that you are currently doing and the answer box is greyed out, this means that you have not completed and submitted Assessment 1. Assessment 1 needs to be completed before you are able to start on Assessment 2.
I do not see an option to upload additional files
If you are trying to upload additional documents into your answer, you may find that there is no option to do this. This is due to the “upload” button only being available to questions that require answers with additional files that need to be uploaded.
What do i do if the learning material is blurry?
Sometimes, depending on your device, you may find that the learning material is really small and hard to read. This can be resolved by pressing the “magnifying glass” button underneath the learning material. This will ensure that the material is zoomed in and easy to read.
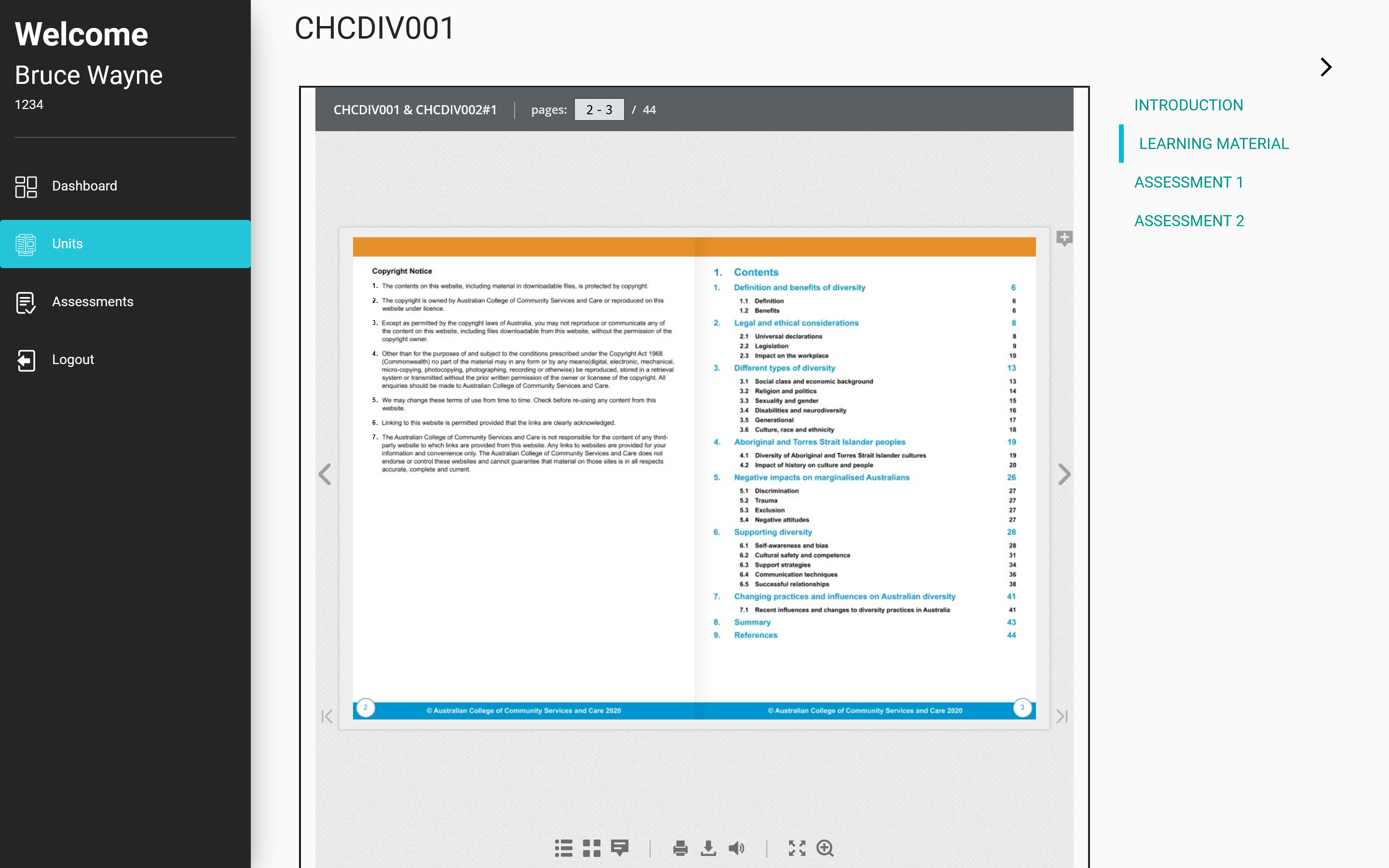
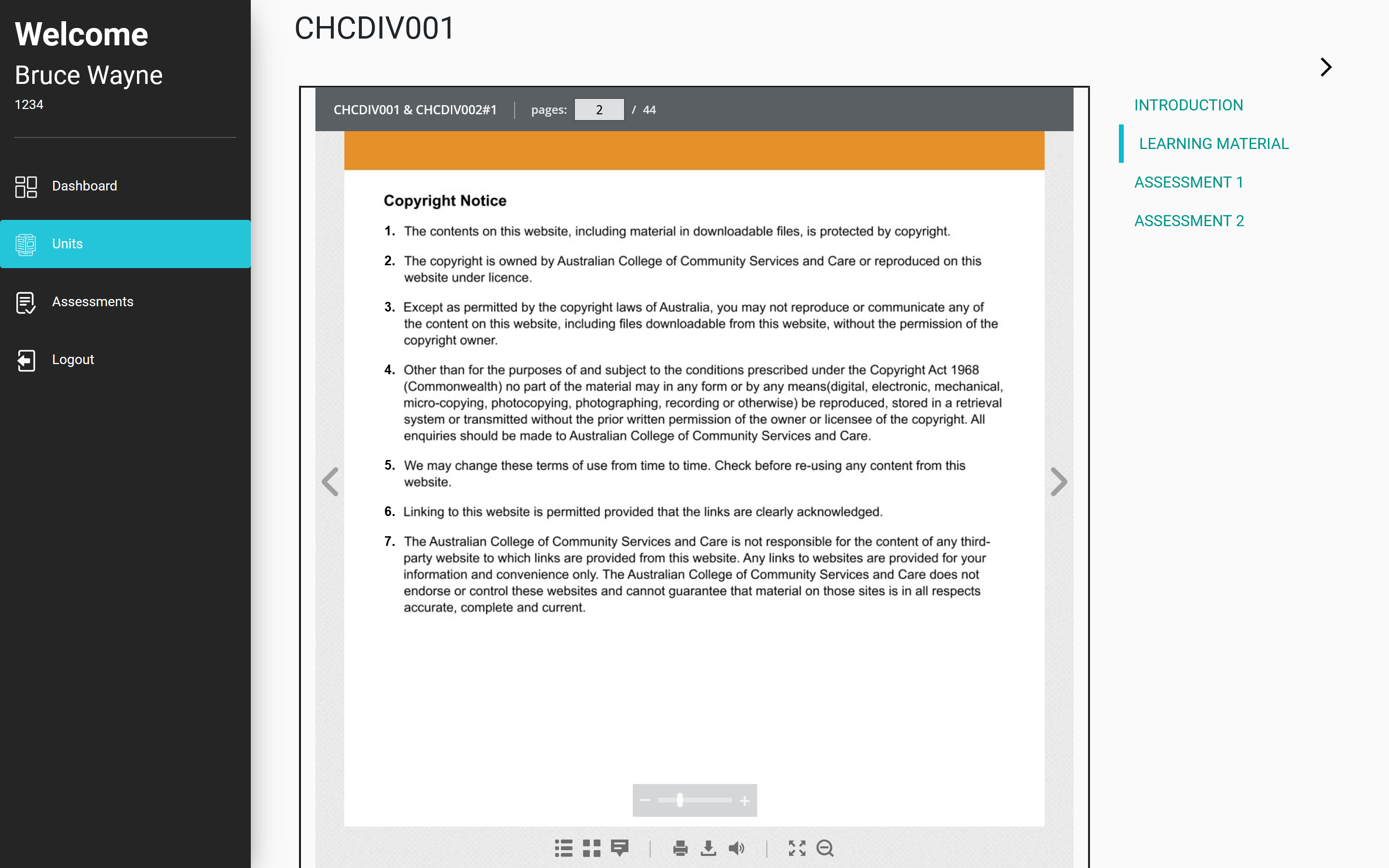
How do I download/ print the learning material?
The learning material can be downloaded in PDF format if required. This can be done by clicking the “download” icon as shown. Then simply click on “Full Publication” to download the PDF
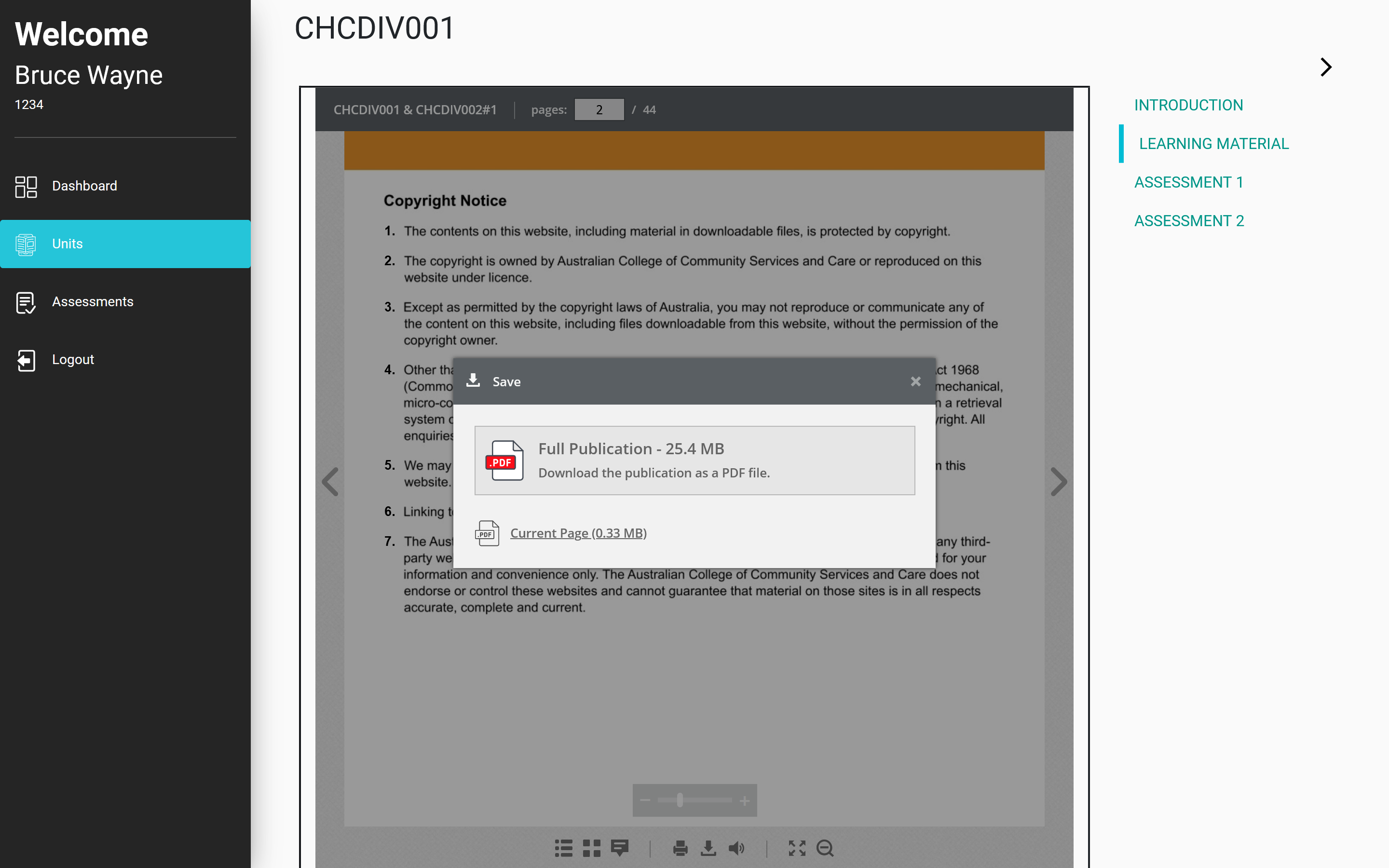
Which internet browser will provide the best learning experience?
Whilst the learning material will work in all popular internet browsers, the best learning experience will be through Google Chrome.
Which device will provide the best learning experience?
Whilst the learning material can be accessed from any device that has internet capabilities through an internet browser, the best experience will be through a computer or laptop with Google Chrome.
I am unable to scroll down to view the rest of the page?
This usually occurs on a Laptop when the user does not have access to a mouse with a scroll wheel. To fix this problem, simply press the down arrow key on the keyboard alternatively you can press “page down” as well. This will enable the scroll bar on the right side of the webpage which can they be used to scroll.
My video is too big to upload. How can I submit my video?
If your video is too big to submit or it takes too long to upload you may need to do the following steps:
1- Try changing the quality of the video to something lower on your phone. You can set it to Full HD (FHD) and even 30 Frames Per Seconds (FPS) is fine for submissoin. This way it will take less space on your phone and you can upload it faster.
2- If you have already recorded the video and cant do a re-shoot of the video, you can compress it using this FREE software called HandBrake
3- For macOS users you can download it from HERE
4- Download HandBrake and install it on your computer.
5- Once the program is installed, open the program and drop your file into the box as shown

6- In the next window, please select your preset as (Very Fast 1080p 30) , make sure that the format is MP4 and check where it is going to save the video.
Once they are all done click on “Start Encode”
It will take a while (Depending on the file size and your computer’s performance), but once its finished, you can upload the new file to the assessment question

How to fill a booklet digitally
- Download LibreOffice
- Go to the official site: https://www.libreoffice.org/download/download-libreoffice
- Choose your operating system:
- Windows → Pick the correct version (Intel or ARM if applicable)
- macOS → Choose Intel or Apple Silicon (M1/M2/M3)
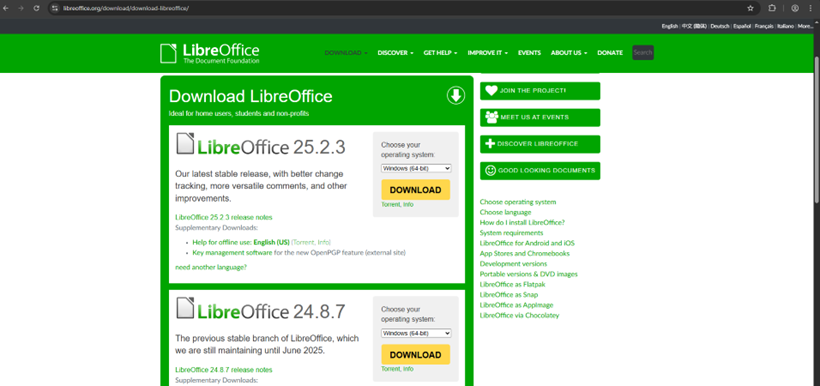
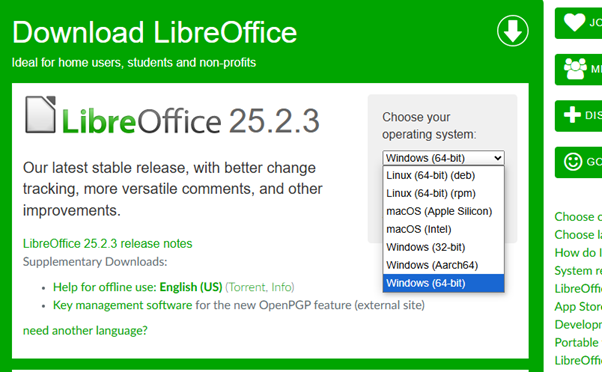
- Install LibreOffice
- Follow the installation wizard to install the software.
- Double click your installed software
- Follow the installation wizard to install the software.
- Click Next
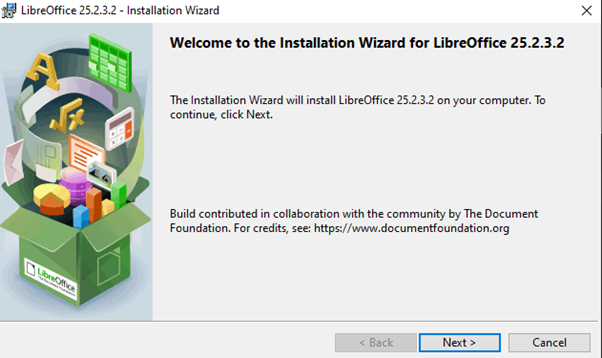
- Click Next
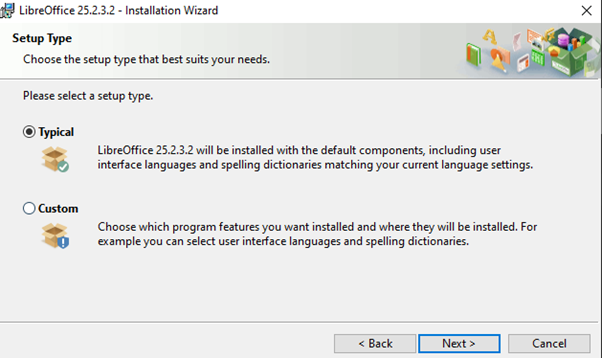
- Check “Create a shortcut on desktop” and click Install
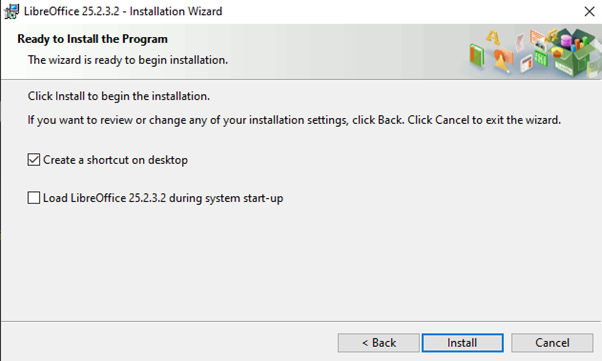
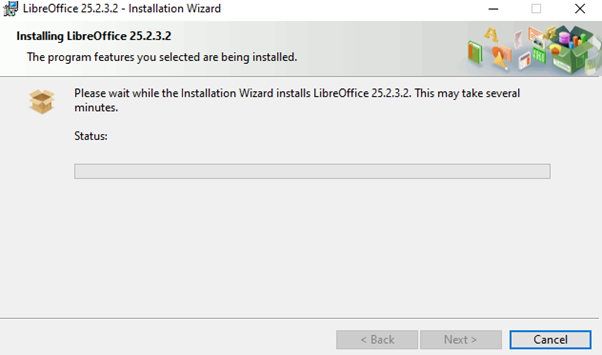
- Click Finish
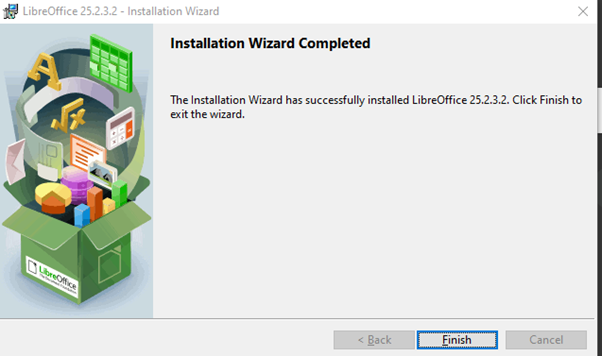
- Open LibreOffice Draw
- You can open it in two ways:
- Search for “LibreOffice Draw” from your Start Menu or Applications
- You can open it in two ways:
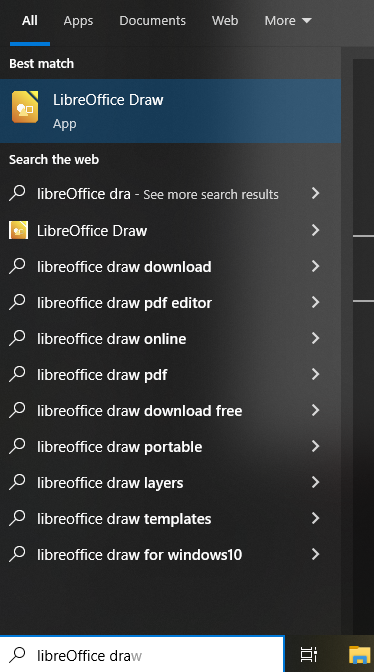
- Open LibreOffice and select File → New → Drawing
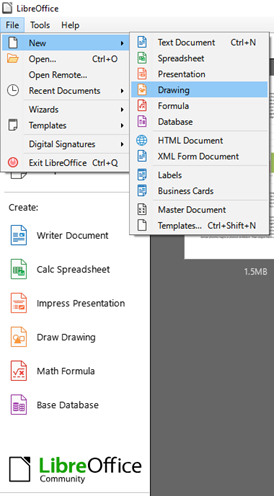
- Open Your PDF
- In LibreOffice Draw, go to:
- File → Open
- In LibreOffice Draw, go to:
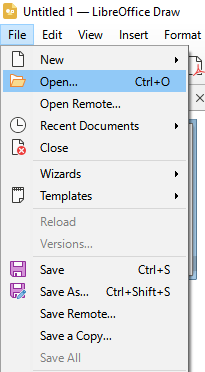
- Select the PDF file you want to edit

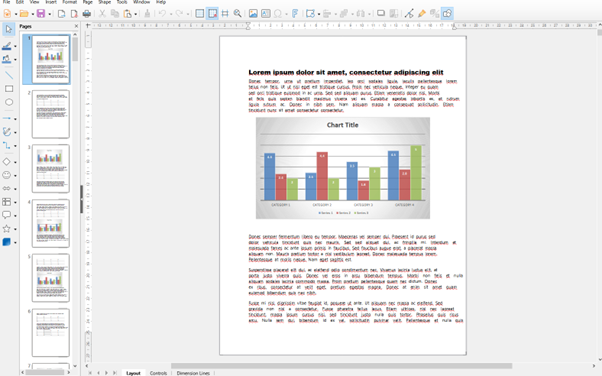
- Edit the PDF
- Click on the text or elements you want to modify
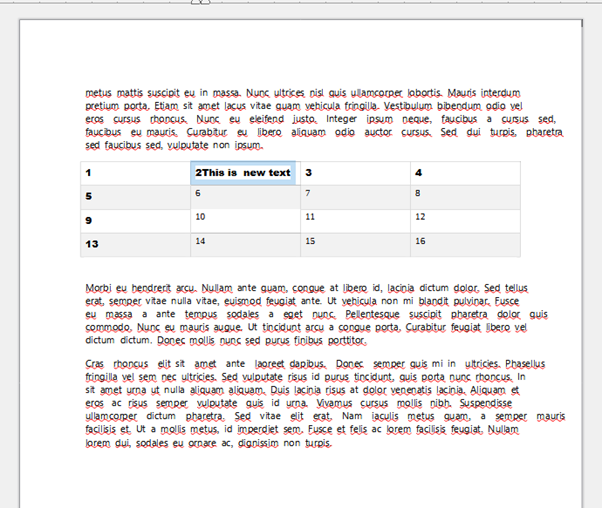
- Choose a filename and location to save
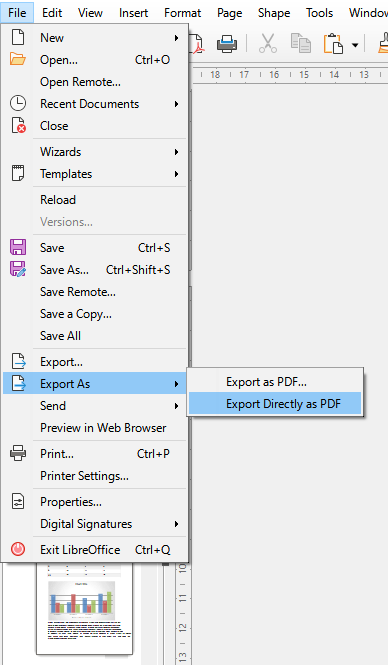

- New changes
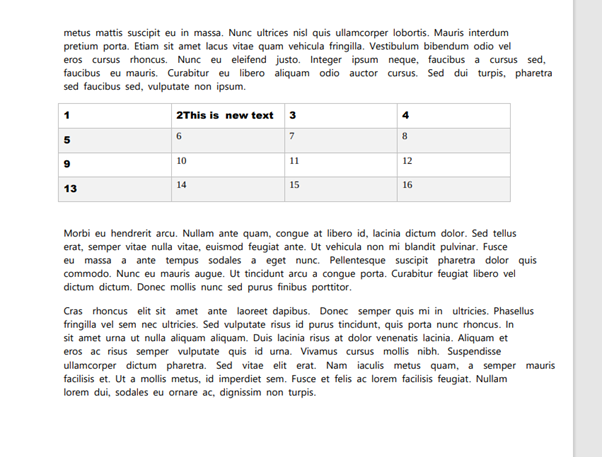
- Double-check Your File
- Open the saved PDF and review the changes before sending
Tips:
- For large or image-heavy PDFs, LibreOffice may open slowly.
- If formatting breaks, try splitting the PDF into sections.